
こんにちは!
早速ですが、WordPress(ワードプレス)ブログを始めたいけど、開設までが難しそう、、、と挫折してしまった経験がある方も多いと思います。

完全に未経験者だけど、WpordPress(ワードプレス)でブログを始めたい!
アフェリエイトで稼げるようになりたい!
けど、どうやって始めればいいの、、?
そういう方のために!
今回は、ブログ未経験者でも「たったの10分で!」「迷わず確実にできる」WordPressブログを始める方法についてご紹介します!
解説するためには次の3つが必要になるので、準備をお願いします!
準備するもの
● スマートフォン(SMS・電話認証時に必要)
● メールアドレス
● クレジットカード(お支払い時に必要)
目次
WordPress(ワードプレス)とは

ブログを初めて開設する方のために少しおさらいすると
WordPress(ワードプレス)とは、ホームページの作成はもちろん、ブログの開設が簡単にできるソフトウェアのこと。
カスタマイズも簡単なことから、ブログを運営する方々のほとんどがWordPress(ワードプレス)を使っています。
ブログを始める=WordPress(ワードプレス)を使う という認識で問題ありません!
WordPress(ワードプレス)簡単セットアップを始める!
まず、ブログを始めるには「サーバー」と「ドメイン」が必要です。
サーバーとは、データや情報などの「コンテンツを提供するコンピューター」のこと。
ドメインとは、ホームページの位置を示す、「インターネット上の住所」のこと。

今は難しく聞こえるかもしれませんが、進めていくうちに知識がついてくるので安心してください!
まずは、データの保存場所となるサーバーを借ります。
ブログに必須のサーバーは有名ブロガー利用率が高い超大手サーバー『ConoHa WING』がおすすめです!
理由は、、、
● 初期費用0円!
● ブログURL(独自ドメイン)が2つも無料!
● サーバーの処理速度国内No.1👑
→ブログの表示速度が速く、スムーズに動く(★重要)
● 安心の超大手IT企業『GMO』が運営!
今ならなんと、、2024年1月10日(水)16:00まで限定!!🎁
通常1,452円が『最大55%OFF!!月額643円〜』で超お得に始められます!!!
↑↑上のボタンから公式お申し込みページに飛べます✈︎↑↑

エックスサーバーをおすすめする方も多いですが、「ブログ表示速度が速い」や「月額料金が安い」などの点で、
『ConoHa Wing(コノハ ウィング)』がかなりオススメです💖
お得なキャンペーン期間が終わる前にブログ開設を済ませましょう!!✨
さっそく実際の画面を見ながら、一緒に進めていきましょう!
1. 「メールアドレス」「パスワード」を入力
まずは、「メールアドレス」「パスワード」を入力しましょう。
(※忘れないようメモしておきましょう!)
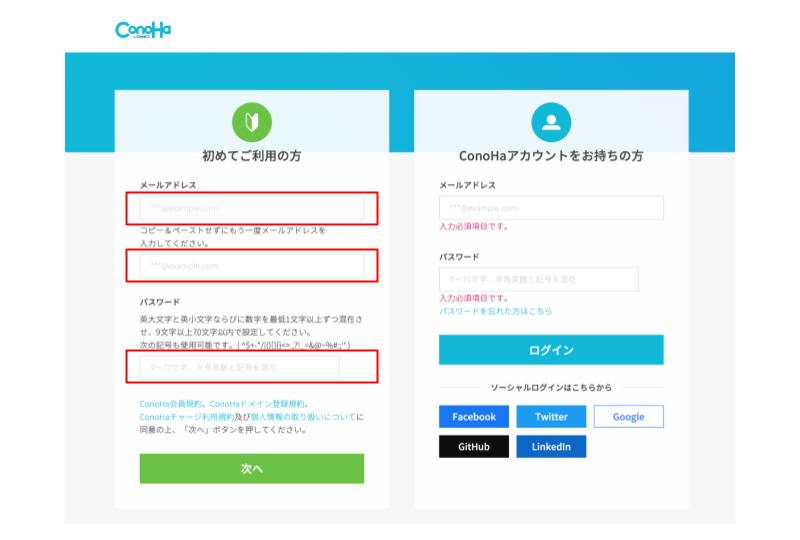
2. 契約プランを選ぶ
次に、契約プランを選択します。
・料金タイプ:「WINGパック」を選択
はじめから選択されているので、そのままでOK
・契約期間:「12ヶ月」がオススメ
契約期間が長いほどお得になるので、本気で挑戦する方は「36ヶ月」もあり✨
お試しの方は3ヶ月や6ヶ月でもOK
・プラン:「ベーシック」を選択
使える機能にはさほど差はなく、容量も「ベーシック」で十分
・初期ドメイン:適当な文字列を入力
ブログを運営する上で一切使わないため、テキトーで問題なし
・サーバー名:そのままでOK
ConoHaの管理画面に表示されるだけなので、何も変えなくてOK
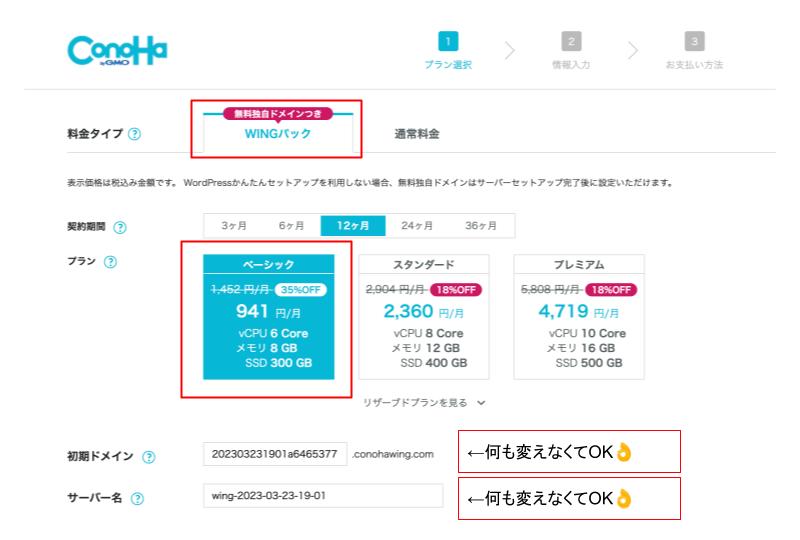

『ConoHa Wing』は現在キャンペーン中なので、お得なうちに作りましょう٩( 'ω' )و✨
今ならなんと、、2024年1月10日(水)16:00まで限定!!🎁
通常1,452円が『最大55%OFF!!月額643円〜』で超お得に始められます!!
12ヶ月プラン:通常 1,452円/月⇨990円/月(31%OFF)
24ヶ月プラン:通常 1,452円/月⇨842円/月(42%OFF)
36ヶ月プラン:通常 1,452円/月⇨643円/月(55%OFF)
3. ドメインを決める
続いて、ドメインを決めていきます!
手順については、下記の手順で進めていってください。
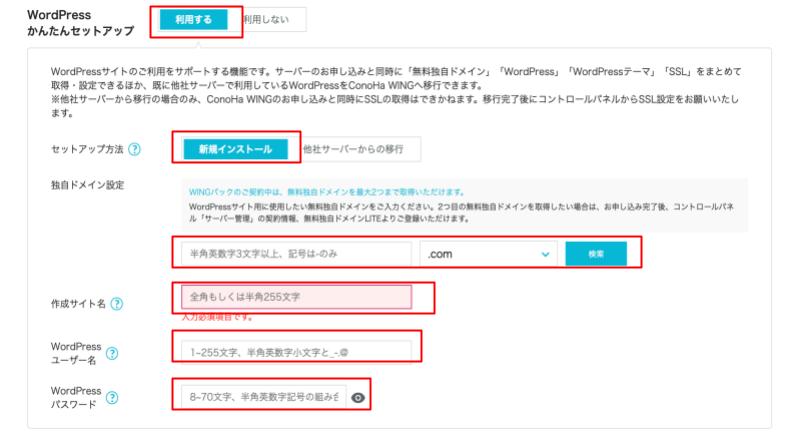
①WordPressかんたんセットアップ:「利用する」のままでOK
「利用しない」を選択してしまうと、面倒な設定をする羽目になるので要注意⚠️
②セットアップ方法:「新規インストール」のままでOK
初めて利用する方は、何もいじらなくて大丈夫です◎
③独自ドメイン設定:「お好きなドメイン(URL)」を入力
こちらは後から変更できません。
今後書くジャンルが変わってもいいように、ジャンル名を問わないドメイン(URL)がオススメ。
例)⭕ジャンル名を問わないURL:(名前_blog.com) (aki-bloglife.com)
△ジャンル名を入れたURL: (ジャンル名_blog.com) (aki-food-bloglife.com)
※「.com」「.net」「.jp」はどれを選んでもSEO的にも運営上変わりありません。
※検索ボタンでURLが取得できるものか確認しましょう!(他の人と被っていると取得できません。)
下のようなポップアップが出てくれば、ドメイン取得可能です✨
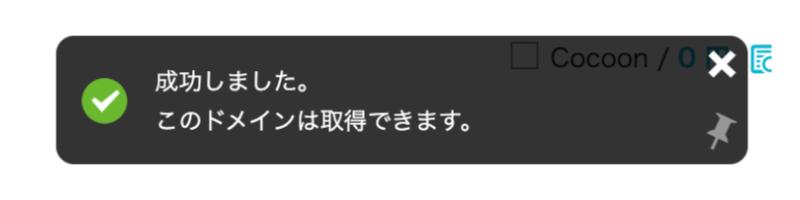
④作成サイト名:「お好きなサイト名」を入力
こちらは後からでも変更可能です。
仮のサイト名を決めて、どんどん先に進みましょう!
⑤WordPressユーザー名:「ユーザー名」を入力
WordPressにログインする際に使います。
⚠️この先、確認画面は出てこないので、必ず今メモしてください⚠️
⑥WordPressパスワード:「パスワード」を入力
WordPressにログインする際に使います。
⚠️この先、確認画面は出てこないので、必ず今メモしてください⚠️
⑦WordPressテーマ:無料テーマの「Cocoon / 0円」を選択でOK
テーマは後から変更可能です◎
※使いたいテーマが決まっている方はそちらを選びましょう。
(ちなみに、Cocoon以外の有料テーマは、後からでもConoHa Wing管理画面から割引が効いた状態で購入できます!)
ココに注意
⚠️ログイン画面で使うので、⑤⑥は必ずメモしてください⚠️
上記、⑤⑥の「ユーザー名」、「パスワード」は今後一切確認できなくなるので、忘れないようメモしましょう!!

ちなみに、本気で稼ぎたいブロガーさんにオススメのテーマは選択肢には載っていない「AFFINGER(アフィンガー)」という有料テーマです!
私自身も使っており、有名ブロガーさんの多くが「AFFINGER(アフィンガー)」を使っています✨
まずは無料の「Cocoon」を入れておいて、後で有料テーマに変更したい方向けに、有料テーマの導入についてご紹介しますのでご安心ください💌
4. お客様情報を入力する
あと少しでWordPressインストール完了です!✨
ここで行うことは以下の4つ!
① お名前、住所などの入力
② SMS / 電話認証
③ お支払い方法の入力
④ 最終確認(ここでWordPressインストール完了💖)
① お名前、住所など入力
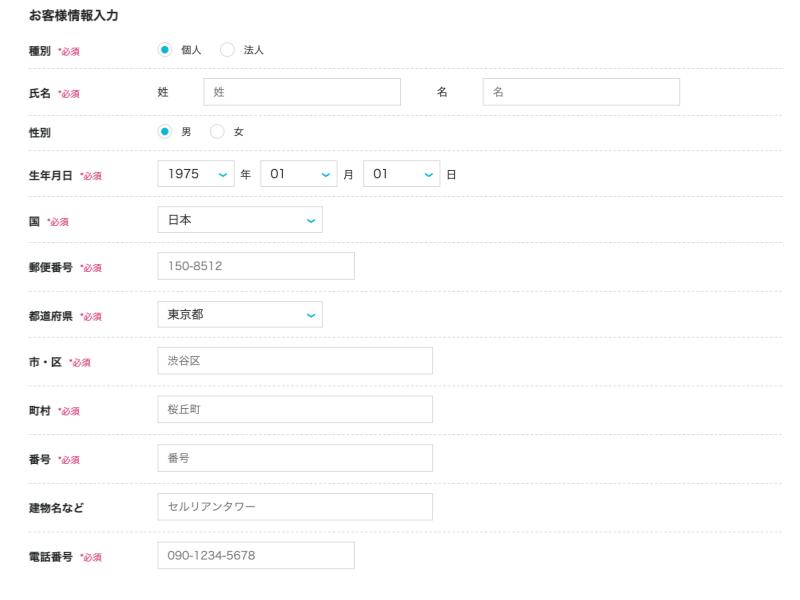
上記の入力が終わったら、「次へ」のボタンをクリック。
② SMS / 電話認証
次に、SMS / 電話認証(本人確認)を行います。
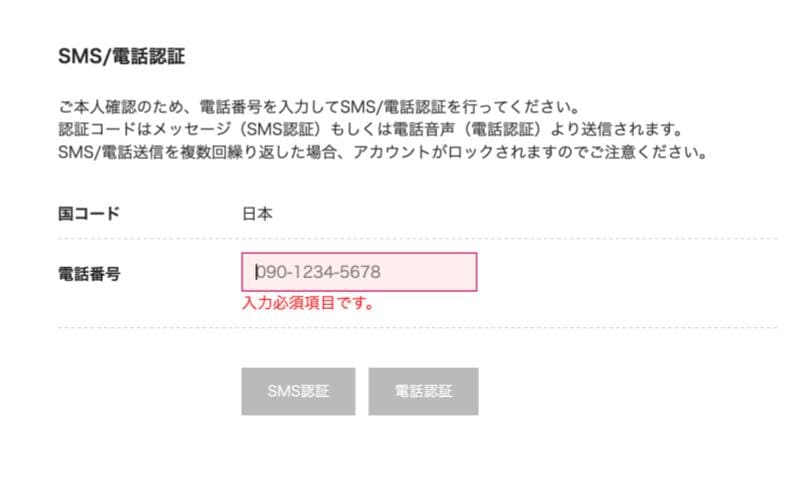
電話番号を入力し、「SMS認証」ボタンを押すとスマホに4桁の番号が送られてくるので、
認証コードの欄に4桁の番号を入力し、「送信」ボタンをクリック。
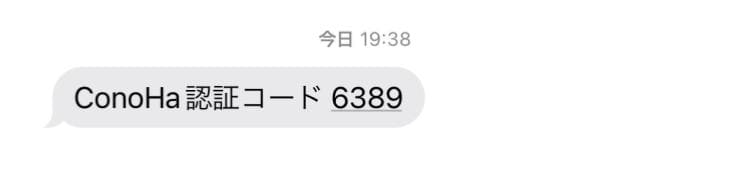
SMS認証が上手くいかない方は、電話認証を試してみてください💡
機械による自動音声で4桁の番号を伝えてくれます。
③ お支払い方法の入力
お支払い方法は「クレジットカード」がオススメ!
理由は、クレジットカードだと自動更新されるため◎
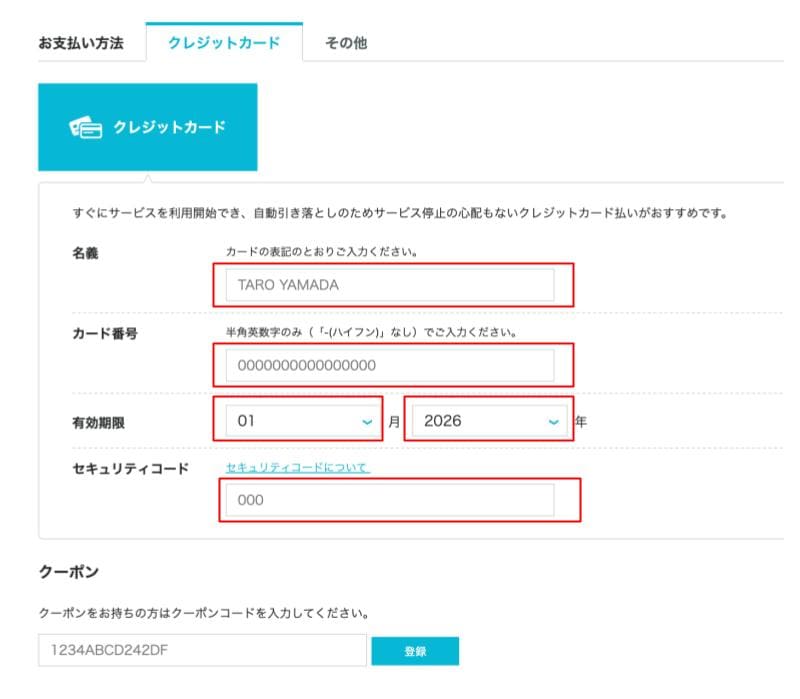
ココに注意
「コンビニ/後払い」を選択した場合、更新漏れ(支払い漏れ)のリスクがあります。。

更新しないと、ここまでせっかく登録したレンタルサーバーが使えなくなり、最悪の場合
ブログが消えてしまう可能性があります😱💦
なので、自動で決裁を行い、更新もしてくれる「クレジットカード」を選択することを推奨します!
④ お申し込み内容の最終確認
お支払い方法の入力までできたら、お申し込み内容の最終確認を行います。
入力間違いがないか確認し、「お申し込み」ボタンをクリック!
お申し込み内容は、必ず保管しておきましょう!
DB・DBユーザー名・DBパスワードは、自動付与されたものなので、
WordPressにログインする際は使いませんが、念の為メモしておくと安心です🙆♀️
ブログに必須のサーバーは有名ブロガー利用率が高い超大手サーバー『ConoHa WING』がおすすめです!
🎁2024年1月10日(水)16:00まで限定🎁で、超お得なキャンペーンを行なっているので、
この機会にWordPressブログを始めましょう!!💖
⑤SSL設定を行う
SSL設定とは、ブログのセキュリティを上げてくれるものです!

設定はとっても簡単!!
さっそく終わらせてWordPressブログを完成させてしまいましょう!💖
下の画像の通りに、ConoHa Wingのサイト管理を開きます。
最初は、「かんたんSSL化」のボタンは「グレー」になっているので、「水色」になるまで待ちましょう!
サーバーのお申し込みを完了してから、30分〜1時間ほど経つと「水色」に切り替わります!
「水色」になったらボタンをクリックして、SSL化を有効化させましょう✨
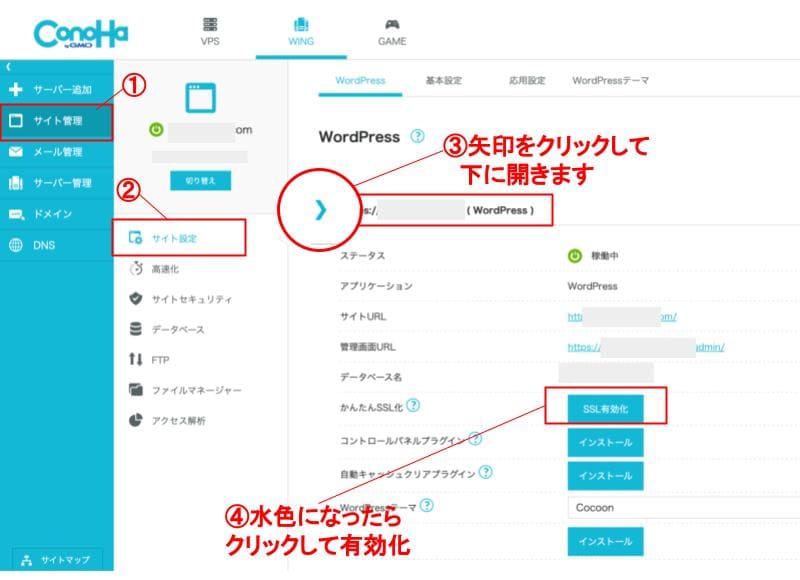
万が一、水色にならなくてSSL設定ができない場合は、数日待ってみましょう。
(ドメイン情報の反映に時間がかかっており、72時間程度の時間がかかる場合があります。)
有効化ができたら、サイトURLをクリックしてみましょう!
下の画像のように、サイトURLの隣に「鍵マーク🔒」が付いていればSSL化は完了です!👍
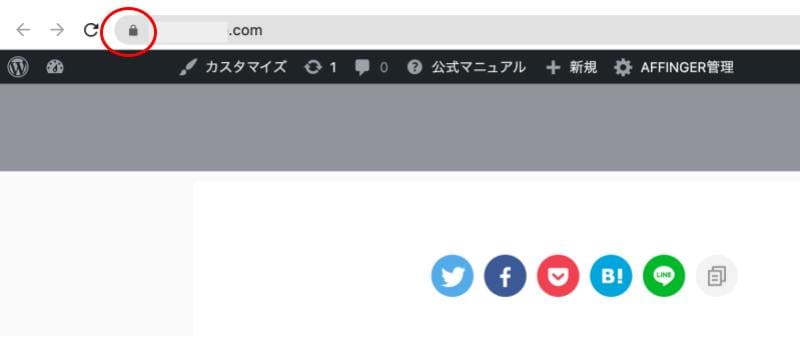
WordPress(ワードプレス)ブログにログインしてみよう!
ここまでで、サーバーとドメインの取得が完了しました👏✨
ここまでで取得したWordPressのログイン情報
● サイトURL:ブログのトップページ
● 管理画面URL:記事の投稿やサイドのデザインなどを変えられます
● ブログ名:自身のブログのタイトルです
● ユーザー名:設定したログインID
● パスワード:設定したパスワード
WordPressブログへのログイン方法
WordPressのログイン画面は、設定したドメインURLの後ろに「/wp-admin」を付けるとアクセスできます😊
(例:https://○○○/wp-admin)

ConoHa Wingの管理画面からもWodPressログイン画面にアクセスできますよ!😉
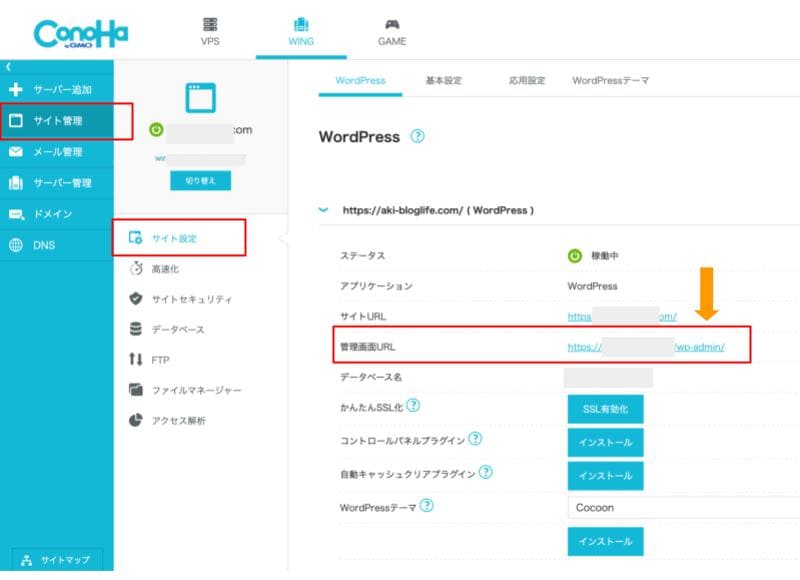
すると、WprdPressのログイン画面に切り替わります。
さきほど、ConoHa Wing(コノハウィング)で登録した「ユーザー名」「パスワード」を入力してログインします。
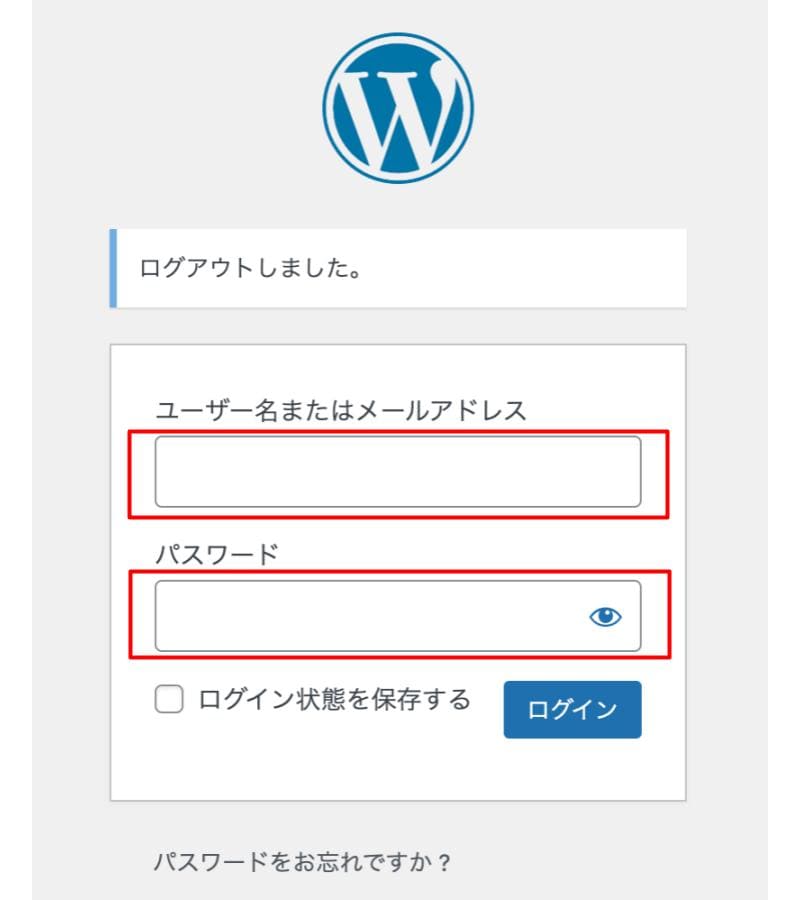
以上で、WordPressブログの立ち上げは完了です!👏💖
今回ご紹介したConoHa Wing(コノハウィング)へのお申し込みは、下記リンクからどうぞ!
今ならなんと、、2024年1月10日(水)16:00まで限定!!🎁
通常1,452円が『最大55%OFF!!月額643円〜』で超お得に始められます!!
12ヶ月プラン:通常 1,452円/月⇨990円/月(31%OFF)
24ヶ月プラン:通常 1,452円/月⇨842円/月(42%OFF)
36ヶ月プラン:通常 1,452円/月⇨643円/月(55%OFF)
キャンペーンが終わる前に、WordPressブログを開設しておくのがオススメです!✨
あとはWordPressの使い方を覚えていきましょう!
WordPressブログの開設、お疲れ様でした!
とは言っても、ここからが本番です!!
最初は、使い方に迷う部分もあるとは思いますが、WordPressには実に様々な機能が搭載されているため、
WordPress中級者でも全ての機能を使いこなすのは難しいです。。
焦らず少しずつ、自分のペースで使いこなしていきましょう💖
私がオススメしているWordPressテーマ「AFFINGER」については、こちらの記事から👇👇
-
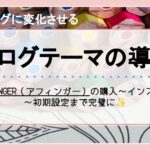
-
AFFINGER(アフィンガー)の導入〜3ステップ〜
2023/4/8
こんにちは!akiです♫ WordPress(ワードプレス)ブログで稼ぐために、次に気になるのは稼げるテーマの導入ではないでしょうか? 今回の記事では、初心者の方でも稼げるテーマAFFINGER(アフ ...